The new image browsing software, ViewNX-i. Nikon to initiate free download of its new image browsing software, ViewNX-i, which promotes the use of still images and movies with greater collaboration, on March 17. Nikon ViewNX-i software lets you browse still image and video files, edit still images via Capture NX-D or video files via ViewNX-Movie Editor. You can also perform image processing within ViewNX-i. ViewNX-i allows you to easily switch between workspaces and the Output Bar, smoothly edit images and video using the Photo Tray to keep files.
About ViewNX-i
Use ViewNX-i to copy pictures taken with your Nikon digital camera to your computer, where you can enjoy them and use them in a variety of ways. Although designed primarily as an image browser, it can be used with other software to add enjoyment to the post-shooting experience. It also supports map displays based on image location data and can be used with social media and other web services. It includes a ViewNX-Movie Editor for easy movie processing and editing. It can also be used to fine-tune JPEG and TIFF images and convert RAW photos to other formats.
|
| Name | ViewNX-i Version 1.4.4 |
|---|---|
| File name | S-VNXI__-010404WF-ALLIN-ALL___.exe |
| Copyright | Nikon Corporation |
| Archive type | Self-extracting |
| Reproduction | Not permitted |
| Operating system |
|
| CPU |
|
| RAM |
|
| Hard disk space | A minimum of 1 GB of free disk space available on the start-up disk at installation and when the software is running (3 GB or more recommended) |
| Monitor |
|
| File transfer |
|
| Supported digital cameras |
|
| Supported file formats |
|
| Notes |
|
For information on using this software, select ViewNX-i Help in the ViewNX-i Help menu.
|
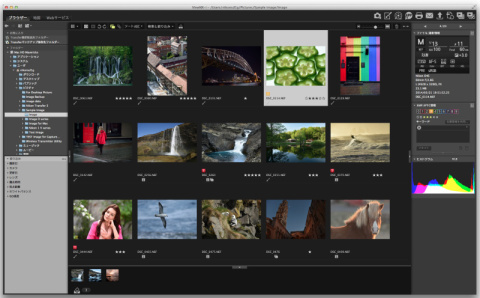
- Create a folder on the hard disk and name it as desired.
- Download S-VNXI__-010404WF-ALLIN-ALL___.exe to the folder created in Step 1.
- Run S-VNXI__-010404WF-ALLIN-ALL___.exe to launch the installer.
- Follow the on-screen instructions to complete installation.
- Troubleshooting
Nikon Transfer 2 does not start automatically.
- Is the camera or removable memory device registered with the Device Manager (Windows only)?
- Refer to 'Connecting Devices and Starting Nikon Transfer 2'.
- Is Nikon Transfer 2 selected as the default AutoPlay action for cameras and removable memory (Windows only)?
- To change the default AutoPlay action:
- In the [AutoPlay] window, select [Ask me every time] for [Camera Storage] or for the camera in the [Devices] list. For information about how to display the [AutoPlay] window, see 'Disabling Automatic Launch of Nikon Transfer 2 (Windows).'
- Is Nikon Transfer 2 selected in the Mac OS [Image Capture] application (Mac OS only)?
- If you want Nikon Transfer 2 to start automatically when the camera is connected, start [Image Capture] and select Nikon Transfer 2 for the default application to launch.
CDs and DVDs cannot be selected as transfer destinations.
- Nikon Transfer 2 cannot be used to transfer files from CDs, DVDs, or hard disks. Copy the files directly or use the import tools supplied with the computer operating system.
Files cannot be transferred.
Nikon Nx View
- Is the device button of the connected camera or removable disk displayed in the transfer options [Source] panel?
- If not, make sure that the camera is turned on and the cable is correctly connected, or the memory card is correctly inserted into the card reader or card slot.
- Is the device button of the intended camera or removable disk turned on in the [Source] panel?
- If not, click the device button to turn it on.
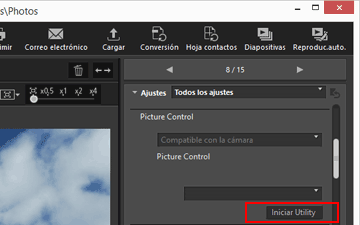
Some files are not previewed in the thumbnail list.
- Image dust-off data ('.ndf' files), voice recordings ('.wav' files), location log files ('.log' files), altitude (barometer) log files ('.lga' files), and depth log files ('.lgb' files) are displayed as icons in the thumbnail list.
The ViewNX-i window does not open when transfer is complete.
- Have you made the following settings in the [Preferences] panel?
- Check [Open destination folder with the following application after transfer:].
- Select [ViewNX-i] in the application selection menu.
Nikon Viewnx-i Update
- Have all the files on the memory card or in internal memory already been transferred?
- If [Transfer new files only] is selected in the transfer options [Preferences] panel, no files will be transferred and the application will not start.
Nikon Viewnx-i Software
- Refer to 'Opening the Destination Folder with Another Application' and 'The [Preferences] Panel' for details.
