Note: When changing the Java version you must change to a Java version that is supported by DbVisualizer for the specific platform. Please see the Download page for which java versions that are supported.

DbVisualizer works with most Windows Operating System. DbVisualizer is a Developer Tools application like Free Pascal, CudaText, and Web Designer from DbVis Software. It has a simple and basic user interface, and most importantly, it is free to download. DbVisualizer is an efficient software that is recommended by many Windows PC users. DbVisualizer is the universal database tool, used by developers and database admins for over a decade, and in recent years a favorite among Big Data analysts. It comes in two flavors; DbVisualizer Free, a no-cost version, and DbVisualizer Pro, a commercial full functionality version.
Windows/Unix/Linux
Make sure you are using DbVisualizer which do not bundle Java with the DbVisualizer installation. Verify this by checking in the DbVisualizer installation folder that there is no jre folder there.
- In the DbVisualizer installation directory there is an .install4j directory,
- In this directory create a file named pref_jre.cfg if it doesn't already exist,
- Open the file in a text editor,
- Add the complete path to the root directory for the Java installation you want to use.
Examples: Windows:C:Program FilesJavajre8, Linux/UNIX:/usr/java/jdk1.8.0_131
An alternative solution is to set the DBVIS_JAVA_HOME environment variable to point to the root directory for the Java installation.
Example: DBVIS_JAVA_HOME=C:Program FilesJavajre8
macOS
On macOS, this is the search order for Java when launching DbVisualizer:
- Java installed with DbVisualizer in DbVisualizer.app/Contents/PlugIns/jre.bundle
- Any installed Java (JRE) in /Library/Internet Plug-Ins/JavaAppletPlugin.plugin
- Last, it looks for a matching Java (JDK) version in /Library/Java/JavaVirtualMachines
If you want to use a different Java version, you must download and install the Java JDK for that version (there is no way to select a specific JRE version). The new JDK version is installed in /Library/Java/JavaVirtualMachines/.
Do as follows to change so that DbVisualizer uses the new Java version, assuming DbVisualizer is installed in the default /Applications/DbVisualizer.app folder :
- Open a Terminal window
- Execute: cd /Applications/DbVisualizer.app/Contents
- If the PlugIns folder doesn't exist create it with: mkdir PlugIns
- Execute: cd Plugins
- If there is a jre.bundle link or folder in the PlugIns folder, rename it (for backup purposes) with: mv jre.bundle jre.bundle.ORG
- Create a symbolic link to the Java version you want to use, e.g.: ln -s /Library/Java/JavaVirtualMachines/jdk1.8.0_112.jdk jre.bundle
- Start DbVisualizer. It now uses the Java version specified by the symbolic link
DBVisualizer is one of the most useful Database IDE’s available. I have used it at many different companies and for personal projects as well. I like DBVisualizer it in part because its publisher DBVis Software offers both a free version for personal use and a pro version for businesses. Unlike most free tier software, DBVis has made the decision to unlock most of the applications functionality. Allowing individuals and companies to check out what their tool can do with no immediate risk to their pocket book. What is unique about DBVisualizer is its unique ability to be database neutral.
What is unique about DBVisualizer is its ability to be database neutral. Regardless of the Database you’re using, DBVisualizer will work the same. To do this, all the application requires is a compatible database JDBC driver. Do not take my word for it. Let me show you how easy it is to download and setup a Database connection using DBVisualizer.
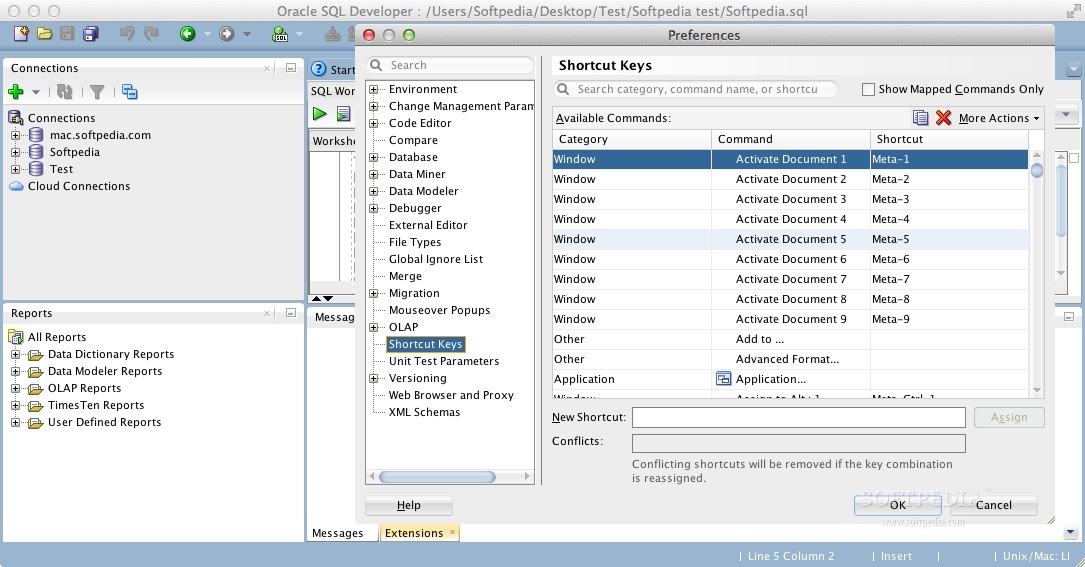
- Click this link to go toDBVis Software download page.
- Download the executable that is compatible with your Operating System. Make sure to pick the one with the with Java VM to avoid incompatibilities or installation issues.
- Once the file has downloaded, go ahead and run the executable.
- Follow installation settings. During the installation steps, you will see a prompt to use the Connection Wizard. For now, click cancel. We will cover the connection wizard in the following steps on connecting to a database.
- DBVisualizer comes with a nifty DB Driver Finder tool. Go ahead and click start and let it search your system for valid JDBC drivers. When finished, click Close.
- That’s it your now installed and ready to use DBVisualizer.
Before we discuss connecting to a Database, we first need a database. So for the following steps, we will be using a test SQLite database. This database is a simple database containing three tables: Person, Address, and Phone. You can download this database from this link. Also, connecting to this database will not require a username or password.
There are two ways to create a new connection to a database
Dbvisualizer
- From the menu bar click on database > Click Create Database Connection
- Right click in the Databases Connections Window > Click Create Database Connection
Using the Wizard:
Dbvisualizer Vs Dbeaver
- Enter In A Name For Your Database Connect. For example, name your connection Test Connection.
- Then Click Next.
- Before we can connect to our test SQLite Database, we need first to select the SQLite Driver from the list. Notice that individual drivers have a green check mark next to them. These are the drivers that the driver wizard found during installation. If the driver does not have a green check mark, it will need to be downloaded and configured. Click this link for additional drivers.
- Click Next to open up the configuration screen.
- On the settings screen enter in the SQLite database. Include the database user and password if one exists.
- To complete your setup click Finished.
Your new connection will now appear in the database tab Connection Window. To connect to your new database right-click on the connection and click connect. If your connection is successful, you will see a green check by your database. Otherwise, if you are unable to connect or the database was unavailable you will receive a red x. Typically when this happens, there will be a message somewhere on the screen telling you why the connection was unsuccessful. In most cases this happens because the connection setting was incorrect, so make sure to double check your configuration.
Further Reading
Dbvisualizer Cdh
We have found these sources to be ideal for learning more about SQL and DBVisualizer:
