As of October 13, 2020, only these versions of Office are supported for connecting to Office 365 (and Microsoft 365) services:
The new Office 365 Message Encryption capabilities make it easier to share protected emails with anybody—inside or outside your organization. Protect sensitive emails Help reduce the risk of unintended disclosure by encrypting and rights-protecting email messages sent both inside and outside your organization. May 17, 2019 Unfortunately if you are experiencing day-to-day issues with Exchange, such as user issues accessing Exchange remotely, error messages and slow access times to mailboxes – or worse, database corruption – then moving to Office 365 will most likely be another source of trouble; not just for people accessing the environment you are trying to migrate from, but also when migrating as it’s likely you’ll experience failures along the way. A Microsoft Exchange account is a work or school email account. The organization that gave you the Exchange email account is running a Microsoft Exchange Server, or is using Microsoft 365 which uses Exchange Server to provide email.
- Microsoft 365 Apps for enterprise (previously named Office 365 ProPlus)
- Microsoft 365 Apps for business (previously named Office 365 Business)
- Office 2019, such as Office Professional Plus 2019
- Office 2016, such as Office Standard 2016
Examples of Office 365 services include Exchange Online, SharePoint Online, and OneDrive for Business.
For Microsoft 365 Apps, you must be using a supported version. For a list of which versions are currently supported, see Update history for Microsoft 365 Apps.
Important
We won’t take any active measures to block other versions of the Office client, such as Office 2013, from connecting to Office 365 services, but these older clients may encounter performance or reliability issues over time.
Impact of using older Office clients to connect to Office 365 services
After October 13, 2020, ongoing investments to our cloud services will not take into account older Office clients. Over time, these Office clients may encounter performance or reliability issues. Organizations that use these older clients will almost certainly face an increased security risk and may find themselves out of compliance depending upon specific regional or industry requirements.
Therefore, administrators should update older Office clients to versions of Office supported for connecting to Office 365 services.
Upgrade resources available to administrators
We recommend that you upgrade older Office clients to a subscription version of the Office client, such as Microsoft 365 Apps for enterprise. The most up-to-date subscription versions of the Office client are always supported connecting to Office 365 services.
We provide various services to help you upgrade to subscription versions of the Office client. The following list provides some examples of resources that are available:
- Microsoft FastTrack, for migration and deployment assistance from Microsoft experts.
- App Assure, for assistance from Microsoft with application compatibility issues.
- Deployment guide for Microsoft 365 Apps, for technical documentation.
- Product lifecycle dashboard and upgrade readiness dashboard, for users of Microsoft Endpoint Configuration Manager (current branch).
- Readiness Toolkit for Office add-ins and VBA, to help identify potential issues with add-ins and VBA macros used in your organization.
Upcoming changes related to connectivity to Office 365 services

Retirement of TLS 1.0 and 1.1
After October 15, 2020, you must be using at least TLS 1.2 to connect to Office 365 services. For more information, see TLS 1.0 and 1.1 deprecation for Office 365 and Preparing for TLS 1.2 in Office 365 and Office 365 GCC.
Basic authentication with Exchange Online
There are some changes planned related to the use of Basic Authentication with Exchange Online. For more information, see Basic Authentication and Exchange Online – February 2021 Update.
Retirement of Skype for Business Online
Skype for Business Online will be retired on July 31, 2021. For more information, see Skype for Business Online retirement. Bully dog driver.
Minimum version requirements for Outlook for Windows
Note
The information in this section was communicated in the following Message center post in the Microsoft 365 admin center.
- Message ID: MC229143
- Message title: Update to Microsoft 365 and Outlook for Windows connectivity
- Publish date: December 9, 2020.
Starting on November 1, 2021, the following versions are the minimum versions of Outlook for Windows you need to be using to be able to connect to Microsoft 365 services, such as Exchange Online.

- Version 1706 of Microsoft 365 Apps
- Version 16.0.4600.1000 of Office 2016 (with the November 2017 Update, KB 4051890)
- Version 15.0.4971.1000 of Office 2013 (Service Pack 1 with the October 2017 Update, KB 4043461)
All versions of Outlook 2019 should be able to connect to Microsoft 365 services, but only the most current version is supported.
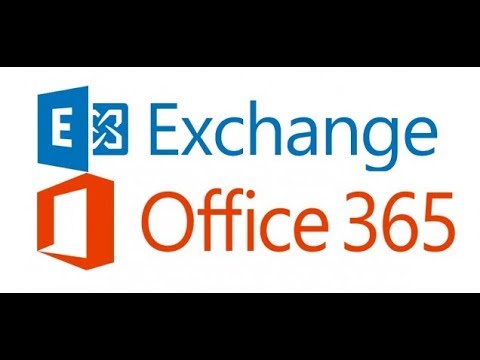
Even though newer versions of Outlook 2013 might be able to connect to Microsoft 365 services, it's not supported and you may encounter performance or reliability issues.
Exchange And Office 365 Interview Questions
Versions of Outlook that are newer than those listed, but aren't the most current (supported) versions, may experience connectivity issues. To find what is the most current (supported) version, see the following articles:

Additional information about connectivity to Office 365 services
- Versions of Office 2019 and Office 2016 will be supported for connecting to Office 365 (and Microsoft 365) services until October 2023.
- Connecting to Office 365 services using Office 2016 for Mac isn’t supported. That’s because Office 2016 for Mac reached its end of support on October 13, 2020.
- This information about connecting to Office 365 services also applies to Project and Visio.
- This information about connecting to Office 365 services does not apply to InfoPath 2013 or SharePoint Designer 2013.
- For end of support dates for different versions of Office on various versions of Windows, see the Office configuration support matrix.
- To discuss or learn more about end of support for Office versions, visit Microsoft Office End of Support on the Microsoft Tech Community.
Tip
Watch the following session to learn how Teams interacts with Azure Active Directory (AAD), Microsoft 365 Groups, Exchange, SharePoint and OneDrive for Business: Foundations of Microsoft Teams
For the full Teams experience, every user should be enabled for Exchange Online, SharePoint Online, and Microsoft 365 Group creation.
Users' Exchange mailboxes can be hosted online or on-premises.

Users hosted on Exchange Online or Exchange Dedicated vNext can use all the features of Teams. They can create and join teams and channels, create and view meetings, call and chat, modify user profile pictures (if the Outlook on the web mailbox policy allows them to do so), and add and configure connectors, tabs, and bots. For a more comprehensive list of available features, see the table below.
Users hosted on Exchange Online Dedicated (Legacy) must be synchronized to Azure Active Directory on Microsoft 365 or Office 365. They can create and join teams and channels, add and configure tabs and bots, and make use of the chat and calling features. However, they cannot modify profile pictures, manage meetings, access outlook contacts, or manage connectors.
Important
For integration with on-premises, it's highly recommended that you have an Exchange full Classic Hybrid deployment with Exchange Server 2016 or later. Modern Hybrid support is limited to Free/Busy and will not provide calendar integration from Teams to mailboxes on-premises, for example. For more information about setting up a hybrid deployment, see Exchange Server hybrid deployments.
Users with mailboxes hosted on-premises must be synchronized to Azure Active Directory. They can make use of all the features in the above scenario, but additionally, they can manage meetings if the requirements listed on Requirements for mailboxes hosted on-premises section are met.
The following table provides a helpful quick reference to feature availability based on the Exchange environment.
Actions supported:
| User's mailbox is hosted in: | eDiscovery | Legal Hold | Retention | Team and Channel mgmt | Create and view meetings in Teams | Modify user profile picture | Call History | Manage Contacts | Access Outlook contacts | Voicemail | Add and configure connectors | Add and configure tabs | Add and configure bots |
|---|---|---|---|---|---|---|---|---|---|---|---|---|---|
| Exchange Online | Yes 1 | Yes 1 | Yes | Yes | Yes | Yes7 | Yes | Yes | Yes 6 | Yes | Yes | Yes | Yes |
| Exchange Online Dedicated vNext | Yes 1 | Yes 1 | Yes | Yes | Yes | Yes7 | Yes | Yes | Yes 6 | Yes | Yes | Yes | Yes |
| Exchange Online Dedicated – Legacy (Sync to Azure AD required) | Yes 1 | Yes 1,2 | Yes 3 | Yes | No | No | Yes | Yes | No | Yes 4 | Yes 5 | Yes | Yes |
| Exchange On-premises (Sync to Azure AD) | Yes 1,9 | Yes 1 | Yes 3 | Yes | Yes 8 | No | Yes | Yes | No | Yes 4 | Yes 5 | Yes | Yes |
1 eDiscovery and Legal Hold for compliance on channel messages is supported for all hosting options.
2 Teams private chat messages are not yet supported for Legal Hold for this hosting option.
3 Retention will use a shadow mailbox for the online user to store messages.
4 Teams users with on-premises Exchange mailbox may use voicemail with Teams and receive voicemail messages in Outlook, but voicemail messages will not be available to view or play within the Teams client.
5 If one of the owners of a team can add connectors, everyone else in that team will be able to do so, even if their mailboxes are homed on-premises.
6 Only contacts in default contacts folder. Access to other contacts folders or sub-folders is not supported.
7 Teams honors the Outlook on the web mailbox policy setting that's configured by tenant admins to control whether users can change their profile picture. If the -SetPhotoEnabled setting is turned off in the policy, users cannot add, change, or remove their profile picture, so the porfile picture wont be synced to teams if the admin changes the photo.8 You need to meet the requirements listed in the Requirements to create and view meetings for mailboxes hosted on-premises section.
Exchange And Office 365 Hybrid
9 A minimum of an Exchange Online Plan 1 license is also required. For more information, see Search for Teams chat data for on-premises users.
Requirements to get the most out of Microsoft Teams
Microsoft Teams works with several Microsoft 365 and Office 365 services to provide users with rich experience. To support this experience, you need to enable certain features or services and assign licenses.
Users must be assigned an Exchange Online license.
SharePoint Online is required to share and store files in team conversations. Microsoft Teams doesn't support SharePoint on-premises.
Users must be assigned a SharePoint Online license if they want to share files in Chats. If users aren't assigned and enabled with SharePoint Online licenses, they don't have OneDrive for Business storage in Microsoft 365 or Office 365. File sharing will continue to work in Channels, but users are unable to share files in Chats without OneDrive for Business storage in Microsoft 365 or Office 365.
Users must be enabled for Microsoft 365 group creation to create teams in Microsoft Teams.
Important
If you uninstall the Skype for Business client after you move a user to Teams Only mode, presence may stop working in Outlook and other Office apps. Presence works fine in Teams. To resolve this issue, select your profile picture in the top right-hand corner of Microsoft Teams and then select Settings. On the General tab under Application, select Register Teams as the chat app for Office (requires restarting Office applications). After you select this option, close and re-open all Office apps, including Outlook. After you open Outlook, presence information will be available.
Requirements to create and view meetings for mailboxes hosted on-premises
If mailboxes are hosted on-premises, to create and view meetings, the following requirements must be met:
The required Teams license needs to be assigned for the Azure Active Directory synced user.
Activo driver. Users must be synchronized to Azure Active Directory. For information about how to use Azure AD Connect to synchronize with Azure Active Directory, see Hybrid identity documentation.
Mailboxes are hosted in Exchange Server 2016 Cumulative Update 3 or later.
Autodiscover and Exchange Web Services is published externally.
OAuth authentication is configured preferably via the Exchange Hybrid Configuration Wizard running a full hybrid configuration (Classic or Modern). If you are not able to use the Hybrid Configuration Wizard, configure OAuth as described in Configure OAuth authentication between Exchange and Exchange Online organizations.
Note
Exchange trusts OAuth Token from Teams service which is known as EvoSTS. Step 1 should be enough, but just the EvoSTS; ACS is used for Free/Busy lookup in the calendar.
The checkbox for the Exchange Hybrid Deployment feature in Azure AD Connect is set.
For calendar app support and Teams Outlook Add-In for Mac, Exchange Web Service URLs must be configured as SPNs in Tenant Azure AD for the Exchange Service Principal. This step is done with Hybrid Configuration Wizard or following manual steps for Hybrid Modern Authentication.
Exchange And Office 365 Hybrid
To enable calendar delegation for these users:
You must also complete steps as described in Configure Integration and OAuth between Skype for Business Online and Exchange Server; these steps will provide the Teams scheduling application the required permissions to confirm delegate permissions.
Note
Step 2 includes role assignment for ArchiveApplication, which is not required for delegation.
The Teams Scheduling add-in for Outlook requires Exchange 2013 CU19 or later when scheduling a meeting on behalf of someone else. This is to support the unauthenticated discovery of the mailbox by our service to check delegate permissions against the delegator mailbox. The delegate and delegator location could be Exchange 2013 or later, or Exchange online, but Autodiscover must resolve to Exchange 2013 CU19 or later.
Additional considerations
Here are some extra things to think about as you implement Microsoft Teams in your organization.
In Microsoft Teams, security and compliance features like eDiscovery, Content Search, archiving, and legal hold work best in Exchange Online and SharePoint Online environments. For channel conversations, messages are journaled to the group mailbox in Exchange Online, where they're available for eDiscovery. If SharePoint Online and OneDrive for Business (using work or school account) are enabled across the organization and for users, these compliance features are available for all files within Teams as well.
Control and protect the configuration of compliance policies in Teams and Exchange using Conditional Access. For more information see How do Conditional Access policies work for Teams?
If your organization has compliance requirements to ensure all meeting discussions are discoverable, you should disable private meetings if the organizer has an Exchange on-premises mailbox. For more information, see Allow scheduling private meetings.
In an Exchange hybrid deployment, content from chat messages is searchable regardless of whether chat participants have a cloud-based mailbox or an on-premises mailbox. To learn more, read Searching cloud-based mailboxes for on-premises users. To learn about searching for content in Teams, read Content Search in the Microsoft 365 Compliance Center.
For presence status, Microsoft Teams must check whether the mailbox is hosted on Exchange Online or on-premises. The service then decides where to access the mailbox. To enable the Teams service to check the mailbox location through the REST API call to the Exchange Online service, you have to deploy an Exchange hybrid environment by running the Exchange Hybrid Configuration wizard, as described in Create a hybrid deployment with the Hybrid Configuration wizard.
Troubleshooting
For a full troubleshooting guide on the topic, make sure to check out Troubleshoot Microsoft Teams and Exchange Server interaction issues.
