Many people, sites, and companies have created additional versions of Markdown to fit their specific needs. The easiest way to do so would be just to. These Markdown Editor let you write and edit markup documents. Use these markdown editor freeware to convert markdown to HTML and PDF. The one great tragedy of content creation is HTML. Cut out the cruddy code produced from writing in word processors by adopting Markup and text editors as your go-to writing solution. I outline how I structure analytical project folder systems and some hints for matching R Markdown documents to a corporate style guide including adding logos, watermarks, and of course colours.
Trello is a multi-purpose task tracking application that brings fun and ease to project management. The people behind Trello surely understand what “user-friendly” means – by learning keyboard shortcuts and micro-features, you can multiply your efficiency in a snap. If you’re only getting started with Trello, this article should help you get on board in no time. But don’t miss it if you’re an experienced user – Trello holds dozens of hidden gems you are about to see. Did we spark your curiosity? Let’s dive into the depths of Trello tips and tricks!
Tips for Trello boards and lists
Customise board backgrounds to identify them immediately
Conceptronic sound cards & media devices driver download. If you use a bunch of boards in Trello, it’s not unusual to confuse them by looks and add cards or lists in the wrong place. To avoid situations like this, try customising the board background – Trello offers quite a selection to suit different tastes.
Starred boards
Markdown To Do List Software
A quick and nifty method to manage the main view in Trello – prioritise your boards by starring them or drag and drop for even more personalisation.
Clone public boards
New users in Trello may encounter problems creating their first boards – different projects require specific approaches and list orders. Are you one of those who can’t decide which items should be added as labels, lists or checklists? Trello created a handy base of ready-made public boards to clone and customise. Or you can clone that board you saw on your colleague’s profile but was afraid to ask how they did it.
Add a list anywhere
Sometimes you may realise you’re missing one little list to clarify the whole board. Trello enables adding lists in any place you want – there are two ways to do it:
- double click between any two lists on a board
- double click any open board space to select where to add a new list
Now you can keep your workflow in check.
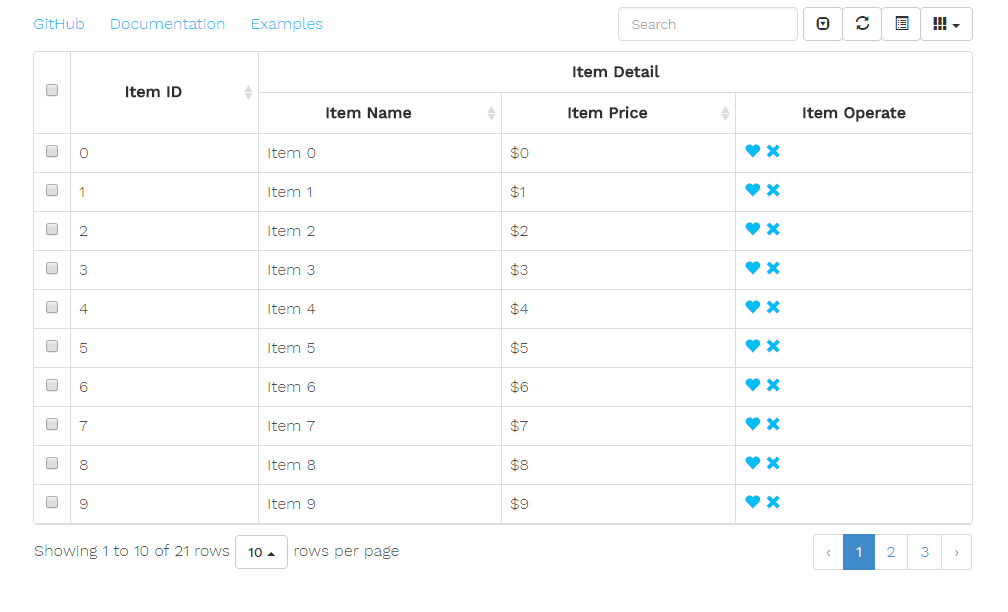
Magic spells for Trello cards
Add cards via email
To create new cards in Trello, you don’t even have to log in – all you need to do is send an email to your board’s email address, available in the board details (open the Menu in the right sidebar and select More, then Email-to-board Settings). To make sure everything falls into the right place, remember that each board and board member have unique email addresses.
When you’re sending an email-as-a-card to Trello, every part will be immediately transformed into a regular card’s elements:
- The email subject becomes the card’s title
- The body of the email becomes the card’s description
- The attachments in the email will be added to the card
- To add labels, type #labelname, #labelcolor or #labelnumber in the subject line (for two-word label names, join the words or use underscore, e.g. #ToDo or #To_Do)
- To add board members, type @username in the subject line or in the body text of the email
One more thing – in case you wanted to email comments to a particular card, each card has its own email address, too.
Quickly moving a card from one list to another
Did you start adding a card and realised you’re in the wrong list? Click “Add card” in the right list without saving the started card and everything you added will move to the newly opened card in the right list.
Drag and drop multiple attachments onto a card
You’re going to like this if you attach a lot of documents and media in Trello. Just select as many files as you want and drop them onto your card.
Create new cards from a spreadsheet or list
Add your to-do lists as individual cards in Trello with only one click. Copy the whole list (a column in a spreadsheet, or any other list of separated lines) and paste it into a new card. Trello will ask you if you want to keep them it in one card or split into separate ones.
Collapse completed checklist items
A simple way to save card space – click “Hide selected items” to collapse completed points and declutter your card!
Create multiple checklist items from a list or spreadsheet at once
Just like adding multiple cards from one list, you can create a checklist faster in a similar way. Copy an paste a fragment of a spreadsheet or other separated lines of text and paste into a new checklist. They will automatically change into separate points.
Drag and drop checklist items
The status of your tasks can changes dynamically, and so can your checklists. Change the order of items and whole checklists by dragging ad dropping each of them in the right place.
Embed YouTube videos
Do you want to draw attention to a video file you’re about to share in your card? Paste its URL in a separate comment and it will embed automatically.
Convert checklist items into cards
Did your checklist grow into a bunch of serious tasks that require separate cards for each? Agere network & wireless cards driver download. No problem – Trello has got you covered. Simply click on the checklist item and select “Convert to card”.
View all your cards in boards
Multitasker’s life: millions of cards, hundreds of lists, dozens of boards… Sounds like your everyday life? How are you holding on? Save yourself a minute in your busy day and go to your profile menu or visit https://trello.com/enteryourusername/cards to see all your cards in one place.
Mark cards done
The creators of Trello made sure you can pick the optimal way to celebrate this moment of glory:
- Create a “Done” list on your board and move cards with finished tasks right there.
- If you can’t live without deadlines, mark your cards done done by clicking the checkbox on the back of the card’s due date.
- Create a label to signify “done” and use it to mark completed cards.
- Create a “Done” checkbox using the Custom Fields Power-Up.
- Pick a celebratory sticker, then drag and drop it to a card for extra fireworks.
- Archive the card and make some room for new challenges.
Connect cards
This trick will save you a lot of hopping between cards if you’re working on two connected tasks. Attach cards together by copying one card’s URL to another card as an attachment, which will appear as a miniature including basic card information such as name, label, list, due date, etc.
Other hidden treasures in Trello
Power-ups
What makes Trello one of the most loved project management tools is the approach to planning and tracking activities: nice and easy. Minimum features, maximum productivity. However, the makers of Trello listened to their more advanced users and prepared a vast set of extensions called Power-Ups. In paid plans, you can choose the Power-Ups you like without limits (the free plan allows only one Power-Up per board).
Subscribe to lists/cards/boards
In case you’re not assigned to a card, but you want to stay up to date with new comments, attachments or other changes, use the “watch” feature to receive updates about the card. The same thing works for lists and boards.
Emojis
If you can communicate using emojis in most of the apps you use every day, why would Trello be an exception? Type in the name of an emoji in colons to intensify your message.
Text formatting in Markdown
Markdown is a simple “language” – or rather a set of shortcuts and characters – used for text formatting e.g. in messaging apps or social networks. Trello uses a simplified version of Markdown enabling basic text formatting options in the card content:
- For bold, mark your text in **double asterisks**
- For italics, mark your text in *single asterisks* or _underscores_
- For strikethrough, mark your text in ~~double tildes~~
- For inline code, mark your text in `single backticks`
- To add links, use [parentheses] to mark the anchor and (brackets) for the URL address, for example [Timenotes](https://timenotes.io)
These are the basics that will help you create card descriptions looking similar to text editors, which often comes in handy. If your desire for customised cards hasn’t been satisfied, check out more options in Trello Markdown formatting.
Search operators
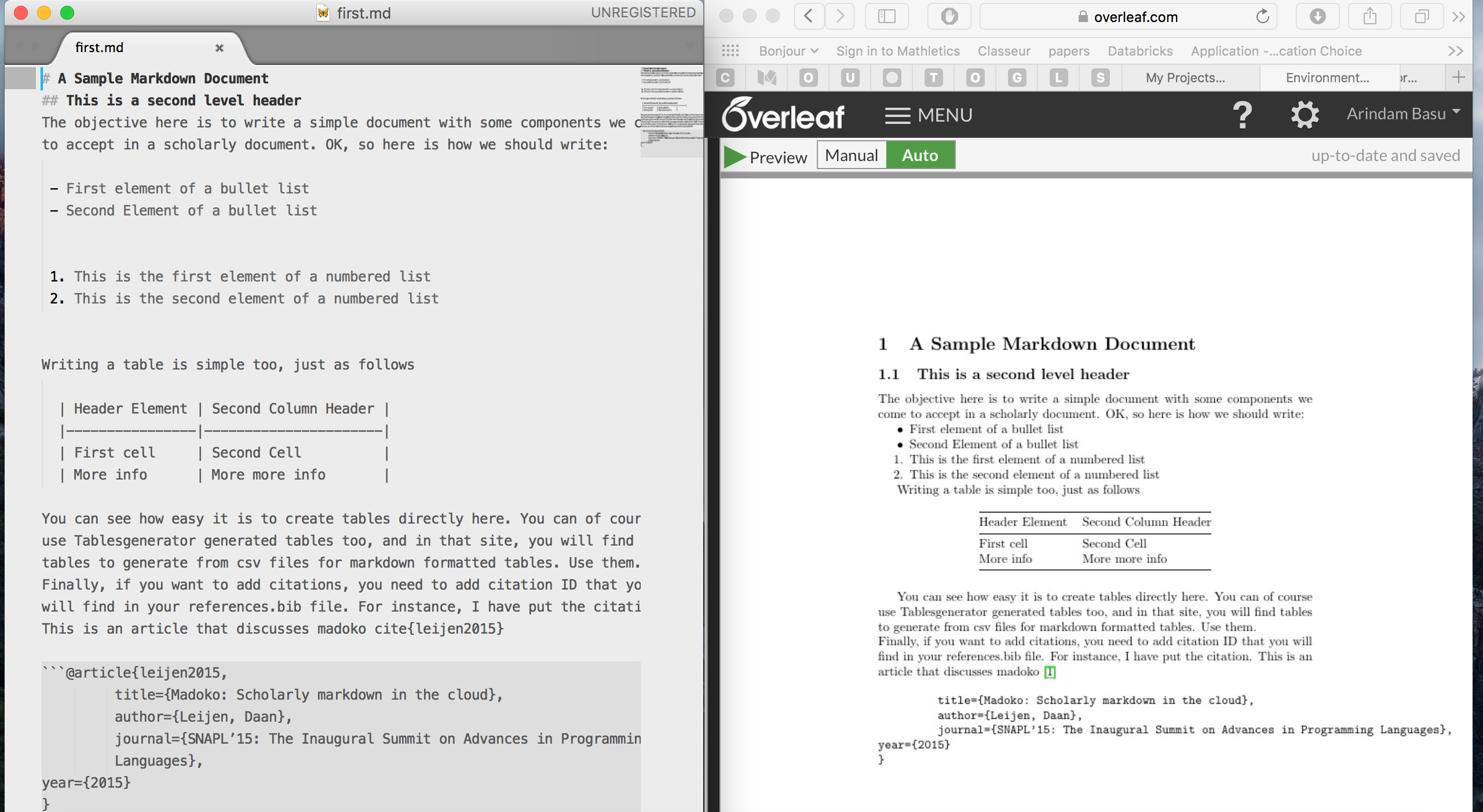
Getting lost in your cards and boards can happen to anyone, and that’s why making friends with the search bar should be a priority on your to-do list. Apart from simply typing the phrase you are looking for, learning search operators will help you find necessary items in the blink of an eye. Check out these basic operators:
- @me will return all of your cards
- due:time returns all cards due in a given period, e.g. due:week will show carts with due dates in seven days
- label:color returns all cards with a label of a given colour
- is:status returns all cards with a given status, e.g. open or archived
- Has:item returns all cards with given added elements, such as comments, attachments or descriptions
There are many, many more search operators to use, but the best thing is you can combine them into tandems. For example, @me due:overdue -list:done will return all of your cards that are overdue and not done.

The magic book of Trello keyboard shortcuts
They say keyboard shortcuts are for lazy people, but what’s wrong with being lazy? Take a look at the cheat sheet below and start enjoying the benefits of the Trello Keyboard Users Club:
Keyboard shortcut | Activity |
F* | Check the number of cards on the board |
← → ↑/K ↓/J | Move between cards (K moves to the card above the selected on and J moves to the card below) |
Spacebar | Add yourself (as a member) to a selected card |
Q | Filter cards assigned to you |
C | Archive a card |
E | Open quick editing options for a card |
D | Change due dates |
/ | Go to search bar |
# | Add labels to new cards |
N | Create a new card below a selected one |
B | Search for boards or create new ones |
L | Open a selection of labels to add or remove |
Number keys (1-9) | Add a label to a selected card or create a new one |
M | Add or remove members |
S | Add a selected item to watched |
Ctrl+X, Ctrl+C and Ctrl+V | Cut, copy and paste cards between boards |
Shift + enter | Add and open a new card |
@ | Autocomplete member names in a card description/comment |
# | Autocomplete label names in a card description/comment |
^ | Autocomplete a list name or position in a card description/comment |
If the list above sparked your curiosity and you’re hungry for more, Trello keyboard shortcut guide features a few extra options.
That’s all for today!
Our article explores only part of all the clever features and tricks Trello has applied here and there. But these tips should be enough to turn boost your productivity and enhance the overall experience. Perhaps you’ll discover more effective ways to apply Trello in your projects and teams? Even small changes can make a difference when you look at the big picture!
Markdown Ordered Lists
Looking for even more ways to enhance your Trello experience? Check out our Timenotes Trello time tracking extension and learn how you can extend trello with even more functionality using Googlel Chrome Extensions.
Google uses cookies and data to:- Deliver and maintain services, like tracking outages and protecting against spam, fraud, and abuse
- Measure audience engagement and site statistics to understand how our services are used
Markdown Bulleted List
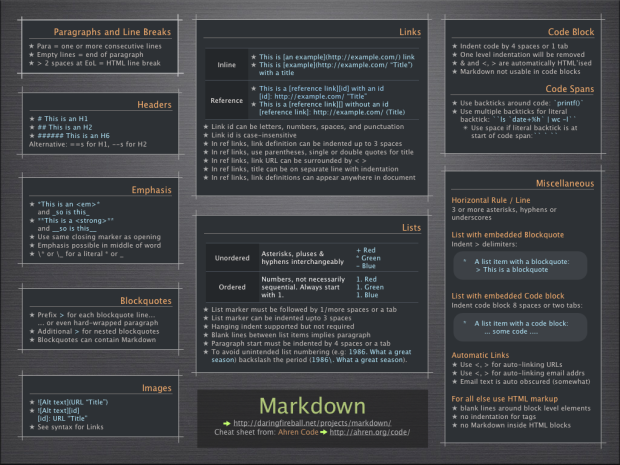
- Improve the quality of our services and develop new ones
- Deliver and measure the effectiveness of ads
- Show personalized content, depending on your settings
- Show personalized or generic ads, depending on your settings, on Google and across the web
Click “Customize” to review options, including controls to reject the use of cookies for personalization and information about browser-level controls to reject some or all cookies for other uses. You can also visit g.co/privacytools anytime.
