- Open Chrome From Terminal Mac New Window
- Google Chrome Terminal Server
- Chrome Terminal Command
- Run Chrome From Command Line Mac
- Open Chrome Incognito From Command Line Mac
This wikiHow teaches you how to install the Google Chrome web browser in a terminal window on Ubuntu or Debian Linux. All you'll need to do is use the 'wget' tool to download the latest stable version of Chrome and install it with dpkg. After installing Chrome, you can type 'google-chrome' at the prompt to run it. About one month ago, my chrome is infected with weknow.ac malware. I searched how to get rid of this malware. I have tried to use terminal, and pasting lines of terminal commands, and as a result, the chrome policies overrides the chrome and turns the startup page into about:blank. I have remote box accessed by VNC and jwm desktop. No menus, not desktop icons, only a terminal window. I have downloaded Chrome's.deb package and installed it. How can I run it from the terminal. You can open Google Chrome from terminal very surprisingly by running. Google-chrome You can also start Firefox by running. Firefox And you can add an URL as a parameter to open it too. Firefox www.askubuntu.com.
Contents
- 5 Android
There are command line flags (or 'switches') that Chromium (and Chrome) accept in order to enable particular features or modify otherwise default functionality.
Current switches may be found at http://peter.sh/examples/?/chromium-switches.html
It is important to note that some switches are intended for temporary cases and may break in the future.
Note that if you look at chrome://flags to see if the command line option is active, the state might not be accurately reflected. Check chrome://version for the complete command line used in the current instance.
Windows
- Exit any running-instance of Chrome.
- Right click on your 'Chrome' shortcut.
- Choose properties.
- At the end of your 'Target:' line add the command line flags. For example:
--disable-gpu-vsync
- With that example flag, it should look like below (replacing '--disable-gpu-vsync' with any other command line flags you want to use):
chrome.exe --disable-gpu-vsync - Launch Chrome like normal with the shortcut.
macOS
- Quit any running instance of Chrome.
- Run your favorite Terminal application.
- In the terminal, run commands like below (replacing '--remote-debugging-port=9222' with any other command line flags you want to use):
/Applications/Chromium.app/Contents/MacOS/Chromium --remote-debugging-port=9222
# For Google Chrome you'll need to escape spaces like so:
/Applications/Google Chrome.app/Contents/MacOS/Google Chrome --remote-debugging-port=9222
Linux
- Quit any running instance of Chrome.
- Run your favorite terminal emulator.
- In the terminal, run commands like below (replacing '--remote-debugging-port=9222' with any other command line flags you want to use):
chromium-browser --remote-debugging-port=9222google-chrome --foo --bar=2
V8 Flags
V8 can take a number of flags as well, via Chrome's js-flags flag. For example, this traces V8 optimizations:
chrome.exe --js-flags='--trace-opt --trace-deopt --trace-bailout'To get a listing of all possible V8 flags:
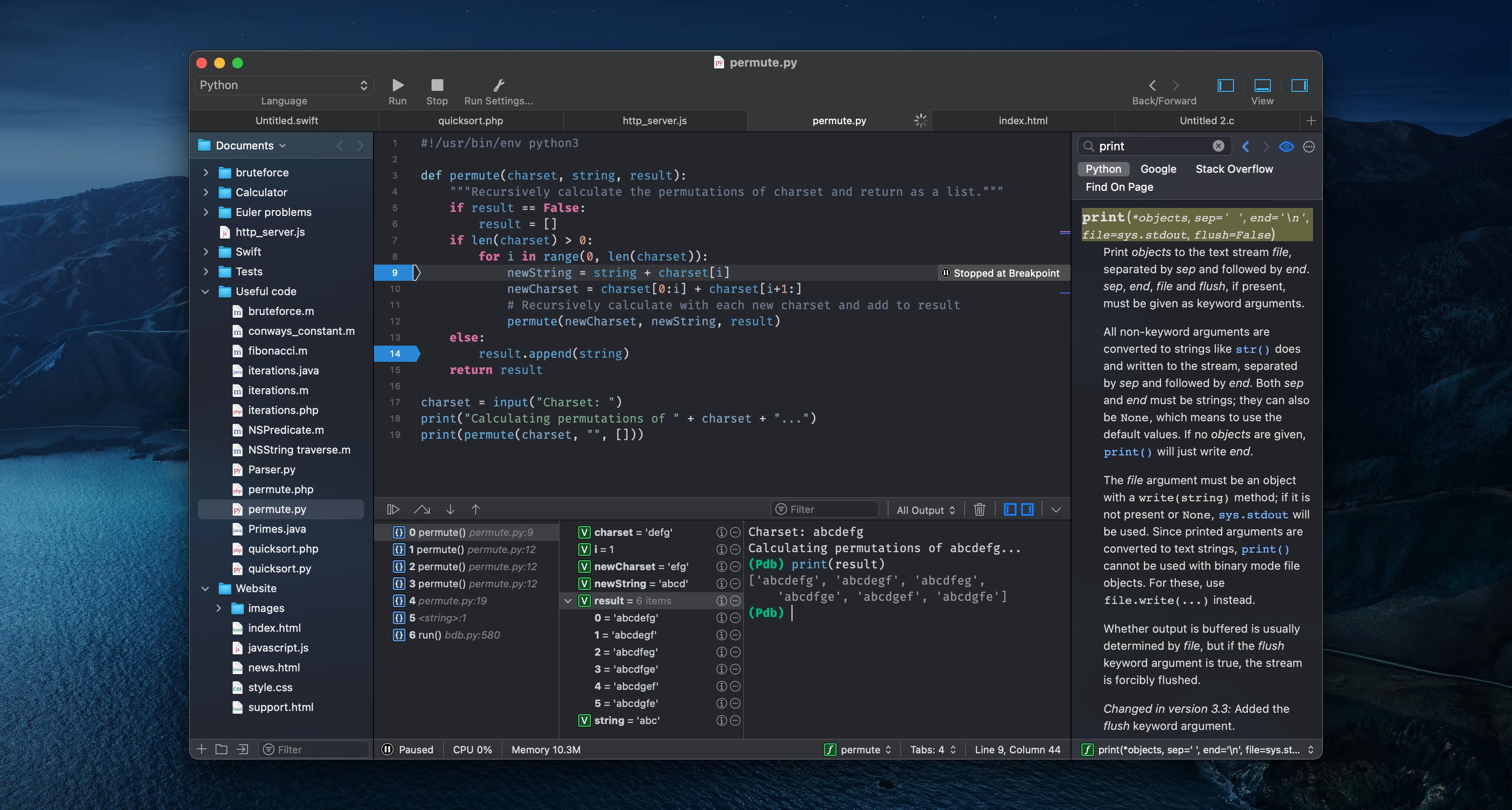
Browse the V8 wiki for more flags for V8.
Android
Atto scsi & raid devices driver download for windows. Visit 'about:version' to review the flags that are effective in the app.
If you are running on a rooted device or using a debug build of Chromium, then you can set flags like so:
out/Default/bin/chrome_public_apk argv # Show existing flags.
out/Default/bin/content_shell_apk argv --args='--foo --bar' # Set new flagsYou can also install, set flags, and launch with a single command:
out/Default/bin/chrome_public_apk run --args='--foo --bar'
out/Default/bin/content_shell_apk run # Clears any existing flagsFor production build on a non-rooted device, you need to enable 'Enable command line on non-rooted devices' in chrome://flags, then set command line in /data/local/tmp/chrome-command-line. When doing that, mind that the first command line item should be a '_' (underscore) followed by the ones you actually need. Finally, manually restart Chrome ('Relaunch' from chrome://flags page might no be enough to trigger reading this file). See https://crbug.com/784947.
Open Chrome From Terminal Mac New Window
ContentShell on Android
There's an alternative method for setting flags with ContentShell that doesn't require building yourself:
- Download a LKGR build of Android.
- This will include both ChromePublic.apk and ContentShell.apk
- Install ContentShell APK to your device.
- Run this magic incantation
-a android.intent.action.VIEW -n org.chromium.content_shell_apk/.ContentShellActivity --esa commandLineArgs --show-paint-rects,--show-property-changed-rectsThis will launch contentshell with the supplied flags. You can apply whatever commandLineArgs you want in that syntax.
Android WebView
This is documented in the chromium tree.
Chrome OS
- Put the device into dev mode, disable rootfs verification, and bring up a command prompt.
- Modify /etc/chrome_dev.conf (read the comments in the file for more details).
- Restart the UI via:
sudo restart ui
Contents
- 5 Android
There are command line flags (or 'switches') that Chromium (and Chrome) accept in order to enable particular features or modify otherwise default functionality.
Current switches may be found at http://peter.sh/examples/?/chromium-switches.html
It is important to note that some switches are intended for temporary cases and may break in the future.
Note that if you look at chrome://flags to see if the command line option is active, the state might not be accurately reflected. Check chrome://version for the complete command line used in the current instance.
Windows
- Exit any running-instance of Chrome.
- Right click on your 'Chrome' shortcut.
- Choose properties.
- At the end of your 'Target:' line add the command line flags. For example:
--disable-gpu-vsync
- With that example flag, it should look like below (replacing '--disable-gpu-vsync' with any other command line flags you want to use):
chrome.exe --disable-gpu-vsync - Launch Chrome like normal with the shortcut.
macOS
- Quit any running instance of Chrome.
- Run your favorite Terminal application.
- In the terminal, run commands like below (replacing '--remote-debugging-port=9222' with any other command line flags you want to use):
/Applications/Chromium.app/Contents/MacOS/Chromium --remote-debugging-port=9222
# For Google Chrome you'll need to escape spaces like so:
/Applications/Google Chrome.app/Contents/MacOS/Google Chrome --remote-debugging-port=9222
Linux
- Quit any running instance of Chrome.
- Run your favorite terminal emulator.
- In the terminal, run commands like below (replacing '--remote-debugging-port=9222' with any other command line flags you want to use):
chromium-browser --remote-debugging-port=9222google-chrome --foo --bar=2
V8 Flags
V8 can take a number of flags as well, via Chrome's js-flags flag. For example, this traces V8 optimizations:
chrome.exe --js-flags='--trace-opt --trace-deopt --trace-bailout'To get a listing of all possible V8 flags:
Browse the V8 wiki for more flags for V8.
Android
Visit 'about:version' to review the flags that are effective in the app.
If you are running on a rooted device or using a debug build of Chromium, then you can set flags like so:
out/Default/bin/chrome_public_apk argv # Show existing flags.
out/Default/bin/content_shell_apk argv --args='--foo --bar' # Set new flagsYou can also install, set flags, and launch with a single command:
out/Default/bin/chrome_public_apk run --args='--foo --bar'
out/Default/bin/content_shell_apk run # Clears any existing flagsFor production build on a non-rooted device, you need to enable 'Enable command line on non-rooted devices' in chrome://flags, then set command line in /data/local/tmp/chrome-command-line. When doing that, mind that the first command line item should be a '_' (underscore) followed by the ones you actually need. Finally, manually restart Chrome ('Relaunch' from chrome://flags page might no be enough to trigger reading this file). See https://crbug.com/784947.
ContentShell on Android
There's an alternative method for setting flags with ContentShell that doesn't require building yourself:
- Download a LKGR build of Android.
- This will include both ChromePublic.apk and ContentShell.apk
- Install ContentShell APK to your device.
- Run this magic incantation
-a android.intent.action.VIEW -n org.chromium.content_shell_apk/.ContentShellActivity Google Chrome Terminal Server
--esa commandLineArgs --show-paint-rects,--show-property-changed-rectsChrome Terminal Command
This will launch contentshell with the supplied flags. You can apply whatever commandLineArgs you want in that syntax.
Android WebView
Run Chrome From Command Line Mac
This is documented in the chromium tree.
Open Chrome Incognito From Command Line Mac
Chrome OS
- Put the device into dev mode, disable rootfs verification, and bring up a command prompt.
- Modify /etc/chrome_dev.conf (read the comments in the file for more details).
- Restart the UI via:
sudo restart ui
