Slack allows for endless integrations through use of their API, which is one of the best around. One of the most useful applications of this API is the creation of Slack Bots. Slack defines their bot applications as “virtual team members” that can help you manage tasks, among other things. In this tutorial we will. For all your other needs, try Slack apps. Whether you want to get your team’s feedback, be notified for each new task, or just keep the fun going in your team, chances are there’s already a Slack app that can do that for you. But with so many to choose from, we’ve decided to give you a hand. DO NOT ask the same question again, star the conversation instead. Slack is a rolling list of thoughts which need to be answered quickly. If you do not act on something quickly, you might miss it. Every time you discuss something that you feel might be useful later, star mark it.
- Tasks In Slack
- Slack Microsoft To Do
- Slack To Do List
- Slack To Do
- Create A Checklist In Slack
- Slack To Download
This article walks you through the journey of moving to Microsoft Teams from Slack.
When planning your organization’s move to Teams from Slack, it's important to decide what you need to keep (if anything). We'll start off by describing what types of data can be migrated and then walk you through how to assess your needs, plan your move, and then make the move.
The diagram below shows the Slack architecture at a high level.
Plan your migration from Slack
What you can and can’t migrate
Your Slack service plan will determine what you can and can’t migrate. For example, some Slack service plans only let you export public channels history and files, other require a DocuSign request to include Private Channels and Direct Messages.
To determine your Slack Workspace service level, log into Slack and note your plan type on the About this Workspace page.
To learn more about Slack export options, go to the Slack website: https://get.slack.help/hc/articles/204897248-Guide-to-Slack-import-and-export-tools
The diagram below gives you a high-level look at the Slack migration landscape that we’ll cover in this article.
When you're done with this section, you should understand:
- The service level of your Slack Workspaces
- What can and can't be exported
- Common approaches to exporting
Assess your Slack workspaces
Before you can plan your organization’s migration plan, you need to pull together some information about your Slack workspaces. Understanding how your Slack workspaces are being used helps you determine the scope of your migration. For example, how many workspaces are being moved? Are they used by a specific department, many, or in use by an entire organization?
If you’re a member of the Slack Workspaces you want to migrate, you can analyze the usage yourself by going to .slack.com/stats. Review the Channels and Members tabs to look for usage patterns. Decide which workspaces you want to migrate (and which ones you want to leave behind).
Note
If you don’t have access to the stats page, you’re not an admin or owner.
Export Channels
In Slack, users join a channel which is part of a Slack Workspace, whereas in Teams users join a team which is a collection of channels. We recommend that you use Slack analytics to see how much activity happens in each channel to help you decide which channels to move. You’ll use the resulting list to figure out how to group your Slack channels into teams in Teams as well as who should be members of each team.
If you have a paid Slack service plan (anything other than Free), you can use Slack’s analytics (.slack.com/admin/stats#channels) to see how active a channel is, when it was last used, and how many people are members. This can help you decide whether to migrate the channel.By default, public channels content (messages and files) can be exported. Depending on your Slack service plan and whether you’ve requested Private Channels and Direct Messages from Slack, those can be exported.
To learn more about Slack export options, go to the Slack website: https://get.slack.help/hc/articles/204897248-Guide-to-Slack-import-and-export-tools
Important
Check your organization’s privacy and compliance requirements around channel data. Your organization may have compliance requirements around the handling, storage, and processing of this data, in addition to complying with the lifecycle of end-user identifiable content (EUII).
Export Direct Messages
Direct Messages are the same as chats in Teams, which are 1:1 or 1-to-many non-channel conversations. Export-ability depends on your Slack service plan and if you’ve requested Direct Messages to be included in your Slack Export. Teams doesn’t support importing Direct messages currently. Consult a Microsoft partner to learn about third-party solutions you can explore that bring Direct Messages content into Teams.
For exporting Direct Messages, check out tools, such as Export, in the Slack App Store.
Apps and custom integrations
Apps in Slack are like apps in Teams. Once you have a list of apps and their configurations in the Workspace, you can search in the Teams App store to see if they’re available for Teams*.
Go to .slack.com/apps/manage to get a list of Apps and Custom Integrations. This page also shows you the number of configurations where each app is in use.Custom Integrations vary in their “migrate-ability.” If it’s a Web Hook, you can usually send it to a Microsoft 365 or Office 365 Connector to shift the workflow into Teams. Assess bots and other apps on a case-by-case basis to plan for moving them to Teams.
* If your administrator has restricted apps usage, you may not be looking at the full list of available apps.
Users
The identity schemes you used in Slack might not map directly to Microsoft 365 or Office 365. For example, the email addresses of your Slack users may not map to Microsoft 365 or Office 365 work or school accounts. You should create a user-ID map before you start planning your Teams rollout.
If you’re on a paid Slack service plan, you can go to .slack.com/admin/stats#members to get member details such as email address and account type for each user (for example, single vs. multi-channel guest).
Here’s a script you can use to compare email addresses from a Slack export against Azure AD to help solve for name ambiguity. It’ll also report if the user is enabled for Teams. If you need help with PowerShell, read Get started with Azure PowerShell.
When you’re done with this section, you should have:
- A list of Channels per Workspace with usage statistics.
- A list of Slack Apps with configurations per channel.
- Determined what type of Slack message history you want to export (if any).
- A list of users whose Slack accounts map to Microsoft work or school accounts and which Teams license they have.
Plan your Teams deployment
You’ve exported what you need from Slack (and left behind anything you don’t need). Now it’s time to plan how you’ll roll out Teams and import your Slack data. This is a great opportunity to assess what's worked well for the team based on usage and include those elements in your Teams deployment plan. At the end of this section, you’ll have a blueprint for your Teams users, channels, and apps.
The diagram below gives you a high-level outline of the things you’ll address in your Teams deployment.
Team and channel structure
A Slack Workspace may represent a single team, multiple teams or an entire organization. It’s important to understand the scope of the Workspaces as you determine the structure. The closest relationship to a Teams team in Slack is the Workspace, which contains a collection of channels. The diagram below demonstrates 3 different Slack-to-Teams mappings, and guidance for picking the right one for each Workspace.
| Slack-to-Teams mapping | |
|---|---|
| 1 Slack Workspace ➡️ 1 team | For smaller Slack workspaces that need fewer than 200 channels Include a buffer for growth and private channel planning |
| 1 Slack Workspace ➡️ multiple teams | Use your Slack Workspace analytics data to create logical channel groupings, which become the basis of your teams |
| 2+ Slack Workspaces ➡️ multiple teams | Use your Slack Workspace analytics data to create logical team and channel groupings, which become the basis of your teams |
Third-party solutions have usage statistics to help you assess how active the channel is and how many posts there are. Typically, channels that are frequently used would be candidates to include in your team planning.
Tip
Retain only what is required in your approach to determine which channels to recreate in Teams. To learn more, read Overview of teams and channels.
Team Planning
Using the Channel inventory you compiled in the Planning section above, work with your Slack owners and admins to figure out which channels should become teams and which ones should become channels in a team. Use either Excel or PowerBI to help with this analysis - both can provide additional insights to help drive these discussions on which channels to retain.
Tip
Teams currently has a 200-channel limit per team. If your list of channels is getting close to that limit, you should figure out a way to split them into two separate teams.
Channel History
There are both free solutions on GitHub and paid solutions you can use, depending on your organization’s requirements to retain Channel History of Public and Private channels. Additionally, this could be scripted into Teams.
Once you’ve set up your new team and channel structure in Teams, you can copy the exported files into the appropriate document libraries in your Teams channels.
To automate the importing of your content, there are several approaches you can consider. There are free solutions on GitHub (ChannelSurf or Slack Export Viewer) and partner solutions. Choose a solution based on your organization’s needs.

Tasks In Slack
Channel Files
Most solutions will export files. However, they’re typically provided as links in the Channel History that require an API key to programmatically retrieve.
For files stored in Slack, once you’ve set up your teams and channels in Teams, you can programmatically copy them from Slack into the target Teams channel.
The following script retrieves files from Slack. It searches the specified Slack export on your computer, creates a folder in each target channel, and downloads all of the files to that location. Third-party solutions exist that can extract data. If you need help with PowerShell, read Get started with Azure PowerShell.
Apps and Custom Integrations
Review your list of Slack apps and custom integrations (with configurations) and decide which ones you want to move to Teams. Check the Teams Marketplace to see if an app is available. If not, there are likely alternatives.
To figure out which apps to add to Teams, it’s important to understand how the app is being used. By asking the question 'what functionality is the app providing to this channel?', you'll learn about the outcome the app is delivering.
In many cases, apps primarily receive event-driven data from an external service (for example, monitoring system) and push a message into Slack. You can achieve the same outcome by using a Microsoft 365 Connector that can push messages into Teams based on events.
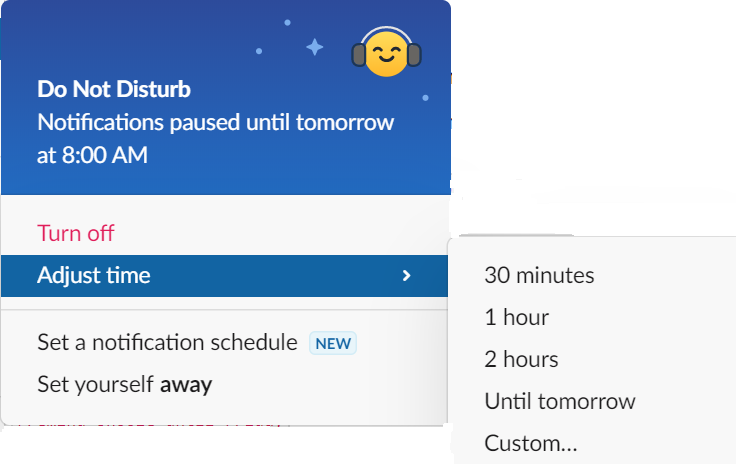
Below are examples of Slack solutions where a Microsoft 365 Connector was used in Teams for integration.
- Ansible
- Alerts can be sent to Teams via Ansible webhook
- New Relic
- Check out this user solution for sending New Relic alerts to Teams
- Nagios
- Alerts can be integrated today via Connectors. https://github.com/isaac-galvan/nagios-teams-notify
- ZenDesk
- App exists in Teams Store
- Jenkins
- Alerts can be sent to Teams using Jenkins’s Office 365 Connector
User readiness and adoption plan
The cornerstone of any successful software deployment hinges on how prepared users are for the change. Users in your organization using Slack will easily understand Teams concepts, but training is still needed to help them make a smooth transition. For a comprehensive set of Teams adoption resources, go to the Teams adoption hub.
For example, both products feature channels, but they’re used differently in each product. For example, often a Channel in Slack is used like a chat in Teams for short-term, transactional conversations. Other notable differences are around threaded/non-threaded conversations and tuning notification settings.
Check out our rich library of End-user Teams video training.
Move to Teams
Now that your transition plan is defined, you can begin creating your teams and channels in Teams.
Once you’ve created your teams & channels, begin copying files from Slack channels into Teams and configuring your apps. If you’re using a solution to retain history, that can be configured now as well. Then you’re ready to start licensing users (if they aren’t licensed already) and adding them to the appropriate teams. To reduce the need for additional exports and file copies, consider removing Slack access at an agreed-upon date that coincides with each user’s addition to the team. This avoids needing to re-export and import delta changes on files and history.
Follow the steps in the diagram below to roll out Teams in your organization. For more information, check out How to roll out Teams.
- Published on April 22, 2021
- Updated on
- Read time 9 minutes
- Category
Slack vs. Discord is an interesting battle, both the tools are loved by millions, provide similar services but are used by two very different communities. Discord is the go-to app for gamers all over the world while Slack is a business communication platform.
If you are looking for an efficient communication tool then, Discord and Slack should be your priority. But how can you decide which one is the best for your business? Which one is better? What are the differences?
We know you must have tons of questions and are looking for answers, don’t worry we have got you covered!
In this article, we will explore the differences between both tools to make it easy for you to make a definite choice.
Slack vs. Discord – The Battle Begins!
In the forthcoming paragraphs, we will compare discord slack from different perspectives.
1. Slack Vs Discord For Community
Our first point of discussion is the community the tools serve. Both these tools are similar in a way that both serve the purpose of team communication.
Discord and Slack are team chat apps with which teams can easily interact with one another and organize their conversation for better working.

The main difference between the both lies in their target community. Discord has almost become synonymous with gaming with millions of gamers using the platform for live chat, screen-sharing, etc. Slack, on the other hand, is exclusively used for business communication.
The difference in slack vs discord for the community does not, however, imply that one is better than the other. In fact, Discord has a number of servers which users can join according to their interest. Though the majority of servers cater to e-gaming, several others are created for completely different purposes.
Users can join any community they like. The main aim of discord is to provide uninterrupted, seamless voice chat. Gamers need a smooth, lag-free chat to communicate with their teammates and fortunately, Discord is an ace at that.
In contrast, Slack is designed to be a workspace, its sole purpose is to aid collaboration between teams and help improve internal communications.
So, if you are unable to decide between Slack vs Discord for the community, you can make a smarter decision by identifying the culture of the company, the requirements of the team, the nature of communication, etc.
2. Discord App Vs Slack – Pricing
The second major difference between both apps is the pricing. The difference in pricing puts Slack at a slight disadvantage.
Slack – Pricing Plans

Slack offers four different pricing plans with a variety of different features. These include:
- Free – $0 per month
- Access to 10,000 of your team’s most recent messages
- 10 integrations with other apps like Google Drive, Office 365, and many more
- 1:1 voice and video calls between teammates
- Standard – $6.67 per month
- The full context of your organization’s message history at your fingertips
- Timely info and actions in one place with unlimited integrations
- Face-to-face communication with group voice and video calls of up to 15 teammates
- Secure collaboration with outside organizations or guests from within Slack
- Plus – $12.50 per month
- Advanced identity management through SAML-based SSO and real-time Active Directory sync with OneLogin, Okta, and Ping Identity
- Compliance requirements met with data exports for all messages
- Around-the-clock teamwork and assistance with 99.99% guaranteed uptime and 24/7 support with a four-hour response time
- Enterprise grid – Contact team Slack for custom pricing
- Peace of mind with enterprise-grade security and compliance, such as HIPAA support and the Enterprise Key Management add-on
- Large scale collaboration and alignment with support for up to 500,000 users
- Streamlined administration with centralized controls and customizable policies
- Tailored support with a designated account and customer success team
Unlike Slack, you can avail of most of these features on Discord without paying a dime. To enjoy Slack’s advanced features, you will have to pay more.
Discord – Pricing Plan
Discord also offers Nitro plans for those who like a little extra.
- Nitro plan – $9.99 per month or $99.99 per year
- Collect or make your custom and animated emojis.
- Use an animated avatar and claim a custom tag.
- Get 2 Server Boosts and 30% off extra Boosts.
- Profile badge shows how long you’ve supported Discord.
- 100MB upload size for high-quality file sharing.
- Hi-res video, screen share and Go Live streaming.
- Nitro Classic – $4.99 per month or $49.99 per year
- Base chat perks without a Server Boost
3. Discord App Vs Slack – User Interface
Both the apps have a similar interface. The conversations are placed on the right side of the screen while the contacts can be seen on the left side of the screen.
Slack’s user interface is more friendly when compared with Discord. As mentioned earlier, Slack caters to workspaces, its user interface, as such, is designed accordingly. Its interface makes it easy to navigate through the app and enjoy its various features.
Users can easily log in and access different channels to communicate with different team members on the server. Besides contacts, users can also see all channels and messages on the left corner of the screen.
Discord, on the other hand, is a bit more complex. There are different menus for direct messages and channels. Moreover, all the channels are displayed on the left, while messages are shown on the right.
Discord’s customization features are more advance when compared with Slack. Slack’s customization feature allows you to change the theme of the sidebar with 8 color choices available. With Discord, on the contrary, you can change the theme of the entire app – light or dark.
Another add-on for Discord is that once you log in, you can access all the servers at once. Slack uses different logins for different workspaces, you can log in to the workspaces and access all the channels in each one of them.
Discord takes a little getting-used-to but once you get familiar with the layout, you can easily find your way through.
4. Discord-Slack Chats
There are different chat setups in both apps. There are three chat setups in Slack:
- Direct messages
- Public conversations
- Private channels
Furthermore, Slack offers threaded conversations with which you can keep your conversations organized. Threads allow you to separate discussions while keeping them in the same channel. With threaded conversations, big teams can reduce clutter in the channel, enhancing productivity. This feature is not available in Discord.
Discord, on the other hand, organizes chat into two channels:
- Direct messages
- Channels
The only downside of the chat function in Slack is that in the Free plan you can only store 10k messages. There are no such limitations in Discord.
The similarity between both the tools, in terms of chat features, is the built-in search function. With this function, users can quickly filter messages to locate a specific message, username, or file.
Slack Microsoft To Do
5. Video Calls In Discord App Vs Slack
Discord takes the lead when it comes to video communication. The underside of video chat in Slack is that only two people can chat in the Free plan. With paid plans, however, you can add as many as 15 members.
Discord’s video call features are more advanced, on the contrary. You can control certain features of the chat such as noise suspension, echo cancellation, etc. Also, by clicking on a special button you can convert from voice call to video call and chat with up to 25 users, simultaneously.
6. Voice calls in Discord Slack
Voice calls in Slack are more deliberate. You can start a voice call by clicking on the ‘call’ button in direct messages or a channel. An important point to note is that only two participants can voice call in the free plan and 15 participants can join in the paid plans.
Slack To Do List
Discord takes communication to a whole new level by allowing as many as 5k participants in a voice call.
Discord’s voice channel makes communication even more efficient by where users do not have to set up separate calls, you can directly join a channel and start communicating in real-time. The voice call can be private or public.
Another baggable feature of Discord’s voice call is the ‘push to talk’ feature. With the help of this feature, you can turn on your mic by pushing a specific button, the feature comes in handy when communicating with a large number of users.
All in all, Discord’s voice calls are more innovative since it is geared towards gamers prefer quick and easy real-time communication without any interruptions.
7. Slack Vs. Discord – Third-Party Integrations
To keep your workflow smooth and avoid juggling between various work-related apps, Slack offers more than 800 integrations with third-party apps. Also, you can get notifications from the apps in Slack directly. Browse top Slack add-ons here.
Unfortunately, Discord does not integrate with any other apps. You can, however, integrate your Discord account with various games and your social media networks.
Discord offers 10 native integrations YouTube, Blizzard Entertainment, Twitch, Skype, Steam, Reddit, Facebook, Twitter, Spotify, and Xbox Live, all of which are related to gaming in one way or another.
Related:
Slack To Do
8. Cross-Platform Availability
Discord can be installed on all desktop and mobile OS platforms. You can also use the web application if you do not want to install the app. It works on:
- Windows
- iOS
- Android
- Mac OS
- Linux
Slack, in comparison, works well on:
- Windows
- Chrome
- Mac OS
- Linux (beta)
- Android
- iOS
- Windows Phone (beta)
9. File Sharing With Slack And Discord
Slack allows you to share files of up to 1GB size. The downside of file sharing is that you cannot keep these files forever since the Free plan limits the file-sharing to 5GB. The limit can extend to 10GB in the paid version of the app.
With Slack’s third-party integrations, you can also share files from Google Drive. Additionally, Slack allows you to share files (PDFs, pictures, videos, etc.) via drag and drop.
In Discord, however, the size is limited to 8MB, but you can upgrade to 50MB with the Nitro plan.
10. Security
Both apps provide foolproof security to keep your data safe and secure. Slack, in this aspect, is relatively more reliable. It uses SSO, data encryption, and integrations with top DLP providers to keep your communication secured.
Discord relies on SSO, 2FA, and a client-server architecture that keeps your IP secure to make sure your chat is safe.
Moreover, you cannot access the servers in both apps unless invited by the host.
11. Customer Support
Create A Checklist In Slack
Both the communication apps offer round-the-clock customer support to optimize the user experience.
Besides the 24/7 help center, you can contact Discord’s team via social media platforms such as Twitter, Reddit, etc., they promptly answer queries. Furthermore, you can go to the help center page to get the latest updates and information about the app.
Similarly, Slack customer support is also quick and thorough. They make sure that issues are resolved promptly. You can also go to Slack’s support page for additional information about the app.
Slack To Download
12. File Search In Slack Vs. Discord
Lastly, file search is a feature available in both the apps but since Slack is work-oriented its file search feature is more detailed. You can easily search files uploaded in a channel and also search within a document. When it comes to Slack vs. Discord in file search, Discord lags behind Slack.
Summing Up The Debate
Discord vs. Slack is a tough choice since both are the best of the best when it comes to internal communication.
Discord’s high-quality voice calls and uninterrupted communication make it the top choice of gamers. Slack, in opposition, is the go-to app for businesses.
There are, however, Discord alternatives and Slack alternatives available in the market, which you can use instead of these apps themselves. The best alternative, for example, is nTask.
nTask is, primarily, a project management software but offers a wide variety of communication and collaboration features. With nTask’s comprehensive features, you can enjoy seamless communication with your team members.
By investing in nTask, you not only get access to communicative features but can also take advantage of other features such as project management, task management, meeting management, risk management, time tracking, etc.
Key Features:
- Allows you to comment on tasks, tag members, and share files
- The task management module allows you to create tasks, set priority status for each task, assign tasks to members, and organize tasks accordingly
- With the project management module, you get access to reports, Gantt charts, Kanban boards, etc.
- nTask integrates with Slack so you can convert comments into tasks directly
- Schedule meetings via the meeting management feature
- Create workspaces to monitor the performance of your team members
- Use issue tracking to identify issues and resolve them before they hinder your progress
- Risk management helps in the identification and mitigation of risks
- Powerful search tools to help you filter files, tasks, issues, etc.
- Third-party integrations
- Available on Android and iOS
- Extensive security with two-factor authentication
- Alerts, notification, and reminders to keep you on track
Pricing:
- Basic plan – available for free forever
- Premium plan – $2.99 per user per month
- Business plan – $7.99 per user per month
- Enterprise plan – Custom pricing
Team Communication with Project Management on nTask.
Manage all your tasks, projects, collaboration, resources, and chats in one place. Sign up today!
There you go!
We have given you the most detailed tour of both apps, and even suggested a competent alternative for both. If you have any queries, reach out to us at our support channels or leave a comment below.
Signing off now!
Other Related Articles
- • 9 MIN READ
15 Best Toggl Alternatives for 2021 & Counting
- • 8 MIN READ
Top Down vs Bottom Up Approach: Which is Best for Your Organization?
- • 7 MIN READ
8 Best JotForm Alternatives to Use in 2021
- • 7 MIN READ
Project Termination Guide for Successful Failure & Minimum Blowbacks
- • 18 MIN READ
Expert’s Opinions: Keeping Teams Productive at Work
- • 10 MIN READ
How to Rock Your First Week With nTask?
- • 13 MIN READ
Effective Team Communication Tips for Agile Professionals in 2021
- • 9 MIN READ
10 Steps to Writing an Awesome Scope of Work Document
- • 6 MIN READ
Ingenious Ways to Inspire Team Autonomy
- • 6 MIN READ
Team Workload Management Tips, Ethics, and Guidelines for Project Managers
- • 6 MIN READ
Workplace Complacency: 4 Tips to Overcome Adversity as a Project Manager
- • 8 MIN READ
Your Go-to Guide on Handling Vital Startup Issues Like a Pro
- • 5 MIN READ
Agile Benefits: How Using Agile Methodology Can Result in Reduced Risks and Improved Software Performance?
